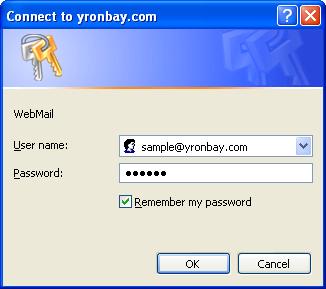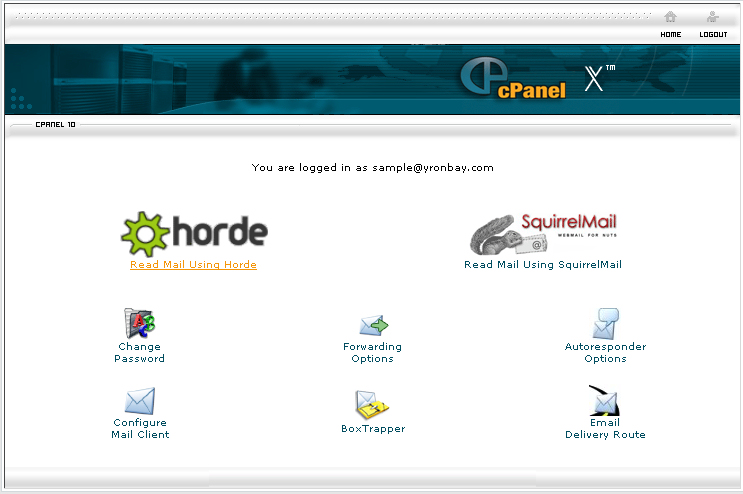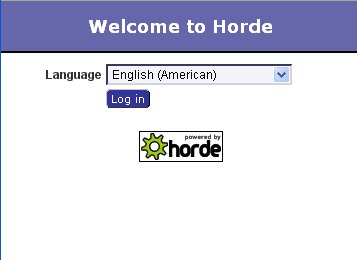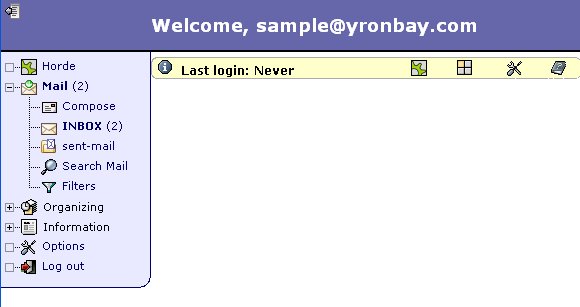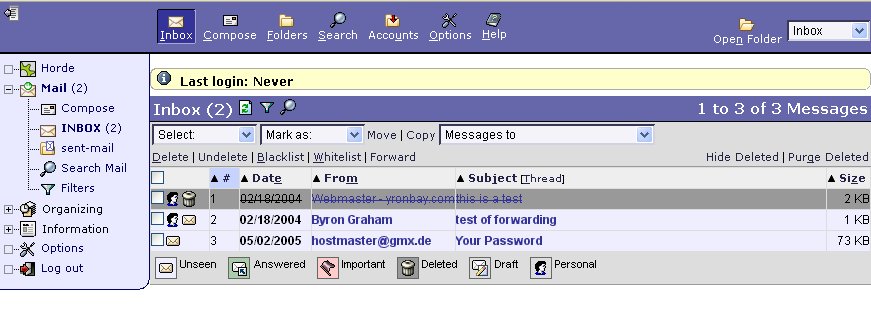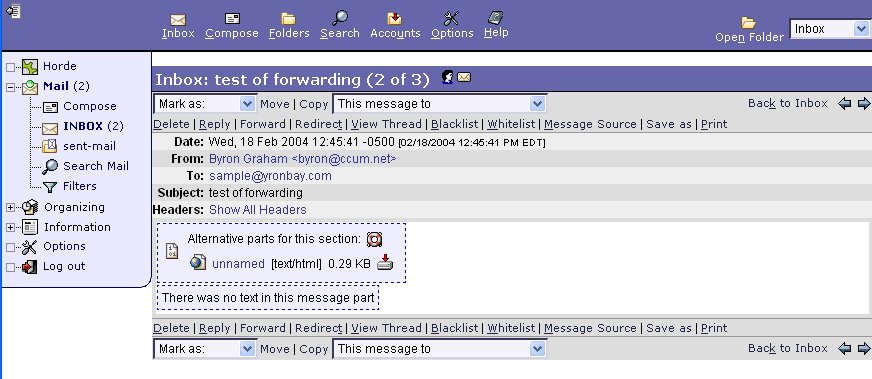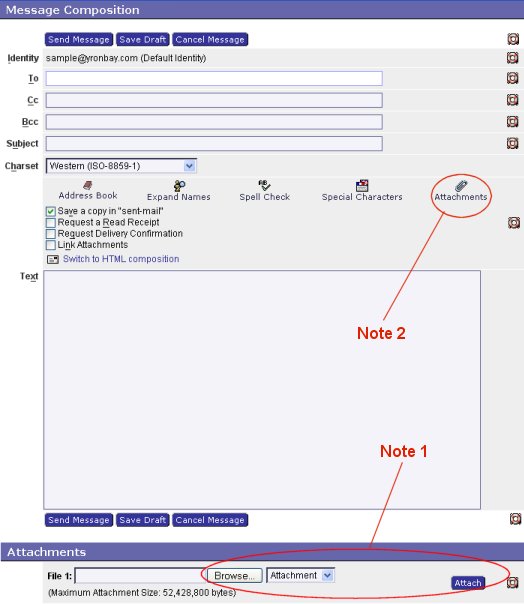Checking Email via a Web
Browser
(Horde Mail Interface)
Connect to the WebMail interface.
Usually this is reached by pointing your web browser to
http://yourdomain/webmail/, where 'yourdomain'
is the name of your domain (in this example it is yronbay.com). Note that the
trailing slash here is critical - without it you'll receive an error page.
You should receive an initial login
prompt. Enter your full email id as the user name.
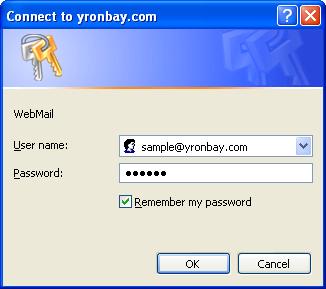
You should then be presented with a selection menu
of 2 different mail packages, horde and SquirrelMail. You may use either of
these, although Horde is more popular as it is more Outlook like. Note that below the mail options are links which
will let you change your password and set up forwarding and autoresponders.
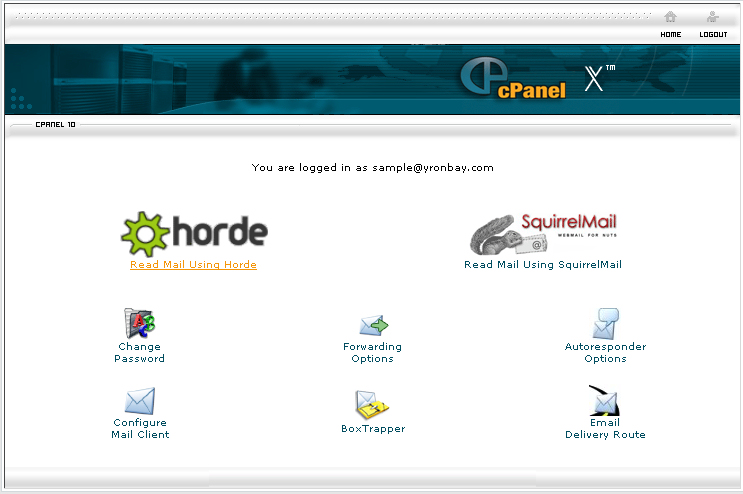
The following images show a few
examples of using the Horde mail interface. Upon selecting that option you will see the login for
Horde Mail. Click on the 'Log in' button to proceed.
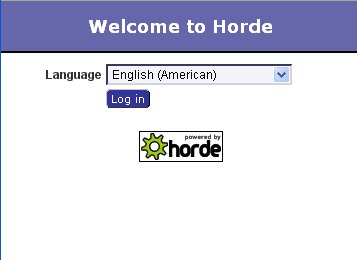
At the welcome screen, you'll
notice a navigation bar along the left side. The little boxes with '+' signs in
them indicate that they can be expanded to show submenus. Click on
'Inbox' to display your inbound mail queue. The number to the right of 'INBOX'
(if present) indicates how many new messages are
waiting.
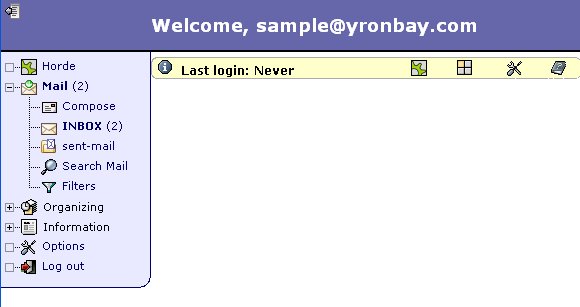
Shown below is an example of an Inbox
screen. To read a message simply click on the subject or 'From' id.
If you delete notes, they will simply appear with a strike-through line. To
permanently delete (and free up your server disk space) you must click on 'Purge
Deleted'.
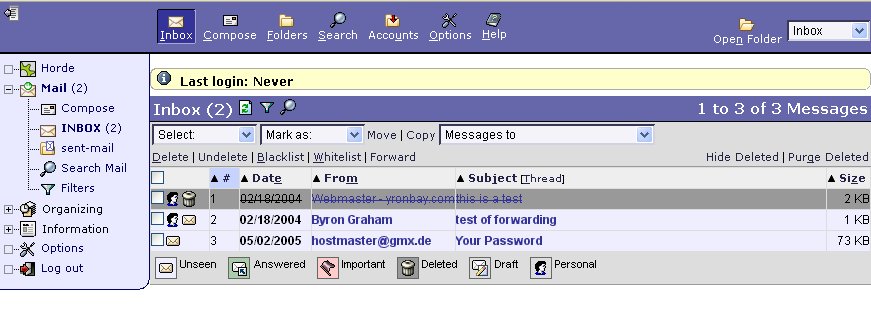
Always be sure to log out of Horde
when you are finished (note the command at the bottom of the lefthand navigation
pane).
Example of reading a note:
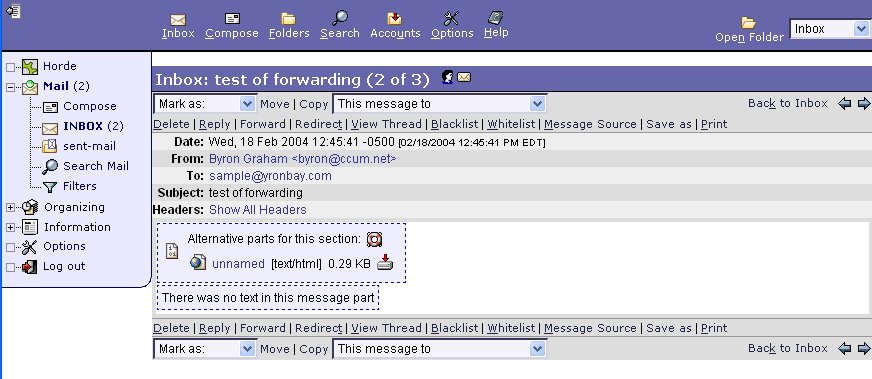
To send a new email, click on the
'Compose' icon at the top of the screen. Here is an example of creating a new note:
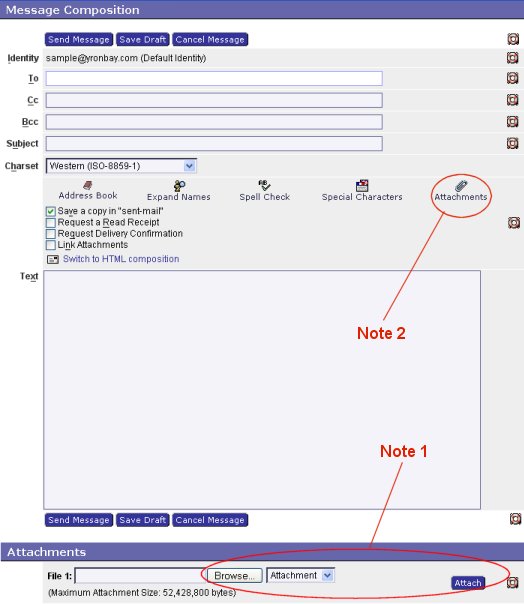
Note 1: Use this area to add attachments to your note. Click the
'Browse' button to select the files on your pc you wish to attach. Then click
the 'Attach' button to upload the files. The 'Message Composition' window will
open in a new browser window and you may not notice this area at the bottom of
the note. It may be necessary to use the scroll bar on the right side to move
the window down to the Attachments area.
Note 2: This button will show the status of attached files. It
is only functional once you have attached a file per the instructions under Note
1.
Horde summary
Horde is a full-featured e-mail application. The text below describes the
main buttons in Horde and what they do. This is provided as a summary
reference, and not a detailed description of how to use Horde. If you are not
sure how to use some of the features, perhaps the
Horde home page can help.
Horde functions (available from the top menu bar):
-
 -
Displays your inbox with all your current mail that has not been viewed,
moved, or deleted.
-
Displays your inbox with all your current mail that has not been viewed,
moved, or deleted.
-
 - Write a new e-mail message. There are several options available, such as
using an address book to choose the recipient(s) of your e-mail, adding
attachments, and using special characters in the e-mail.
- Write a new e-mail message. There are several options available, such as
using an address book to choose the recipient(s) of your e-mail, adding
attachments, and using special characters in the e-mail.
-
 - Organize your mail messages into different folders. You can have as many
different folder as you want.
- Organize your mail messages into different folders. You can have as many
different folder as you want.
-
 - Set a large number of options on how you use Horde. Please read the
description of a setting carefully before applying it.
- Set a large number of options on how you use Horde. Please read the
description of a setting carefully before applying it.
-
 - Search for a particular e-mail message. You can search by any field in the
e-mail and search through any folder.
- Search for a particular e-mail message. You can search by any field in the
e-mail and search through any folder.
 - Displays the Horde online help. Please read this help when you have any
questions or problems.
- Displays the Horde online help. Please read this help when you have any
questions or problems.- You should always log out of Horde whenever you are finished. The 'log
out' button can be found at the bottom of the lefthand navigation pane.
Additional Horde functions (available by expanding the 'Organizing'
button in the lefthand navigation bar):
-
'Calendar'
- Displays a calendar on which you can enter events.
-
'Address Book - Your contact information (name/address/email-ids/etc.)
-
Notes, Tasks, and other items are also available
 -
Displays your inbox with all your current mail that has not been viewed,
moved, or deleted.
-
Displays your inbox with all your current mail that has not been viewed,
moved, or deleted. - Write a new e-mail message. There are several options available, such as
using an address book to choose the recipient(s) of your e-mail, adding
attachments, and using special characters in the e-mail.
- Write a new e-mail message. There are several options available, such as
using an address book to choose the recipient(s) of your e-mail, adding
attachments, and using special characters in the e-mail. - Organize your mail messages into different folders. You can have as many
different folder as you want.
- Organize your mail messages into different folders. You can have as many
different folder as you want. - Set a large number of options on how you use Horde. Please read the
description of a setting carefully before applying it.
- Set a large number of options on how you use Horde. Please read the
description of a setting carefully before applying it. - Search for a particular e-mail message. You can search by any field in the
e-mail and search through any folder.
- Search for a particular e-mail message. You can search by any field in the
e-mail and search through any folder. - Displays the Horde online help. Please read this help when you have any
questions or problems.
- Displays the Horde online help. Please read this help when you have any
questions or problems.